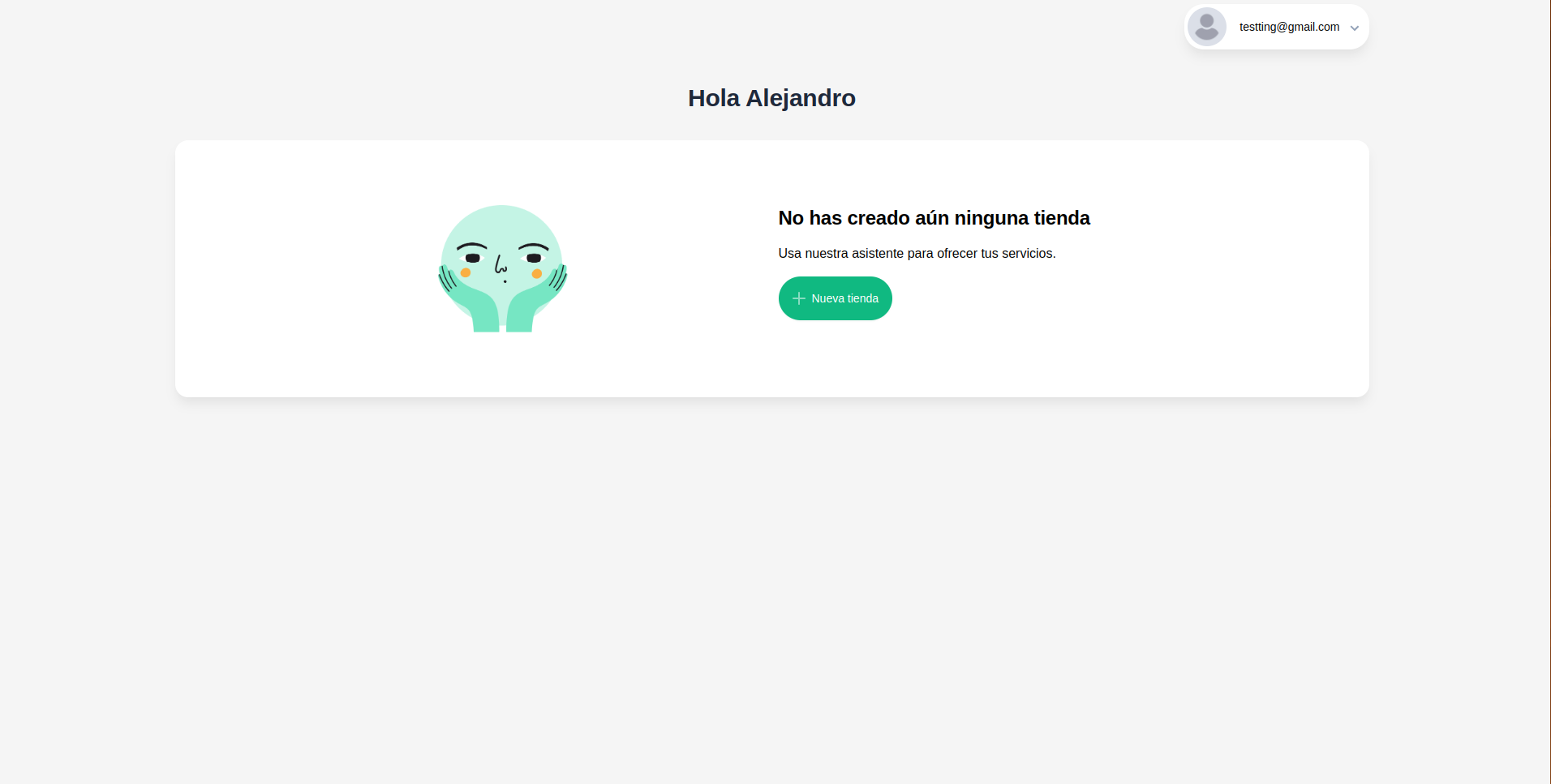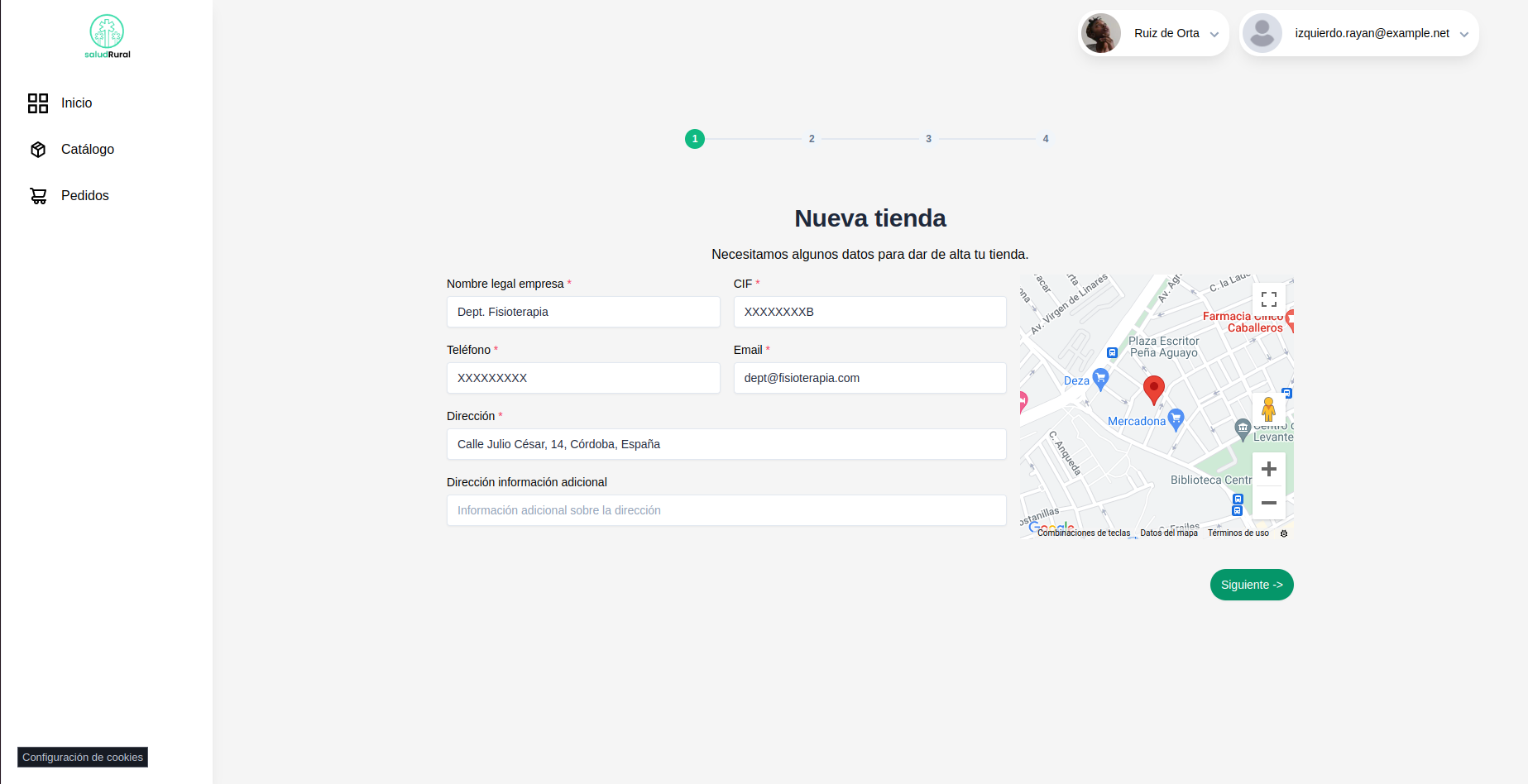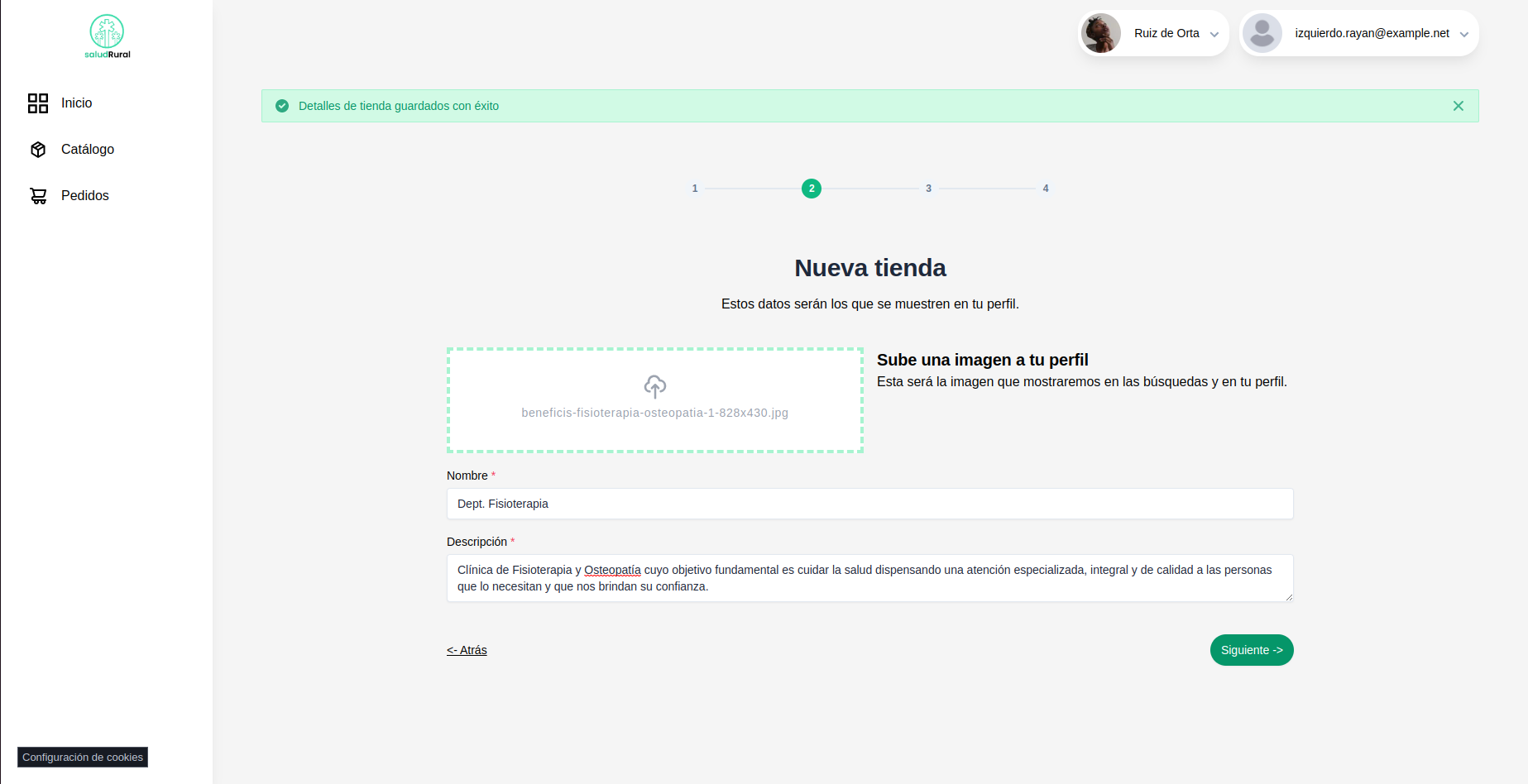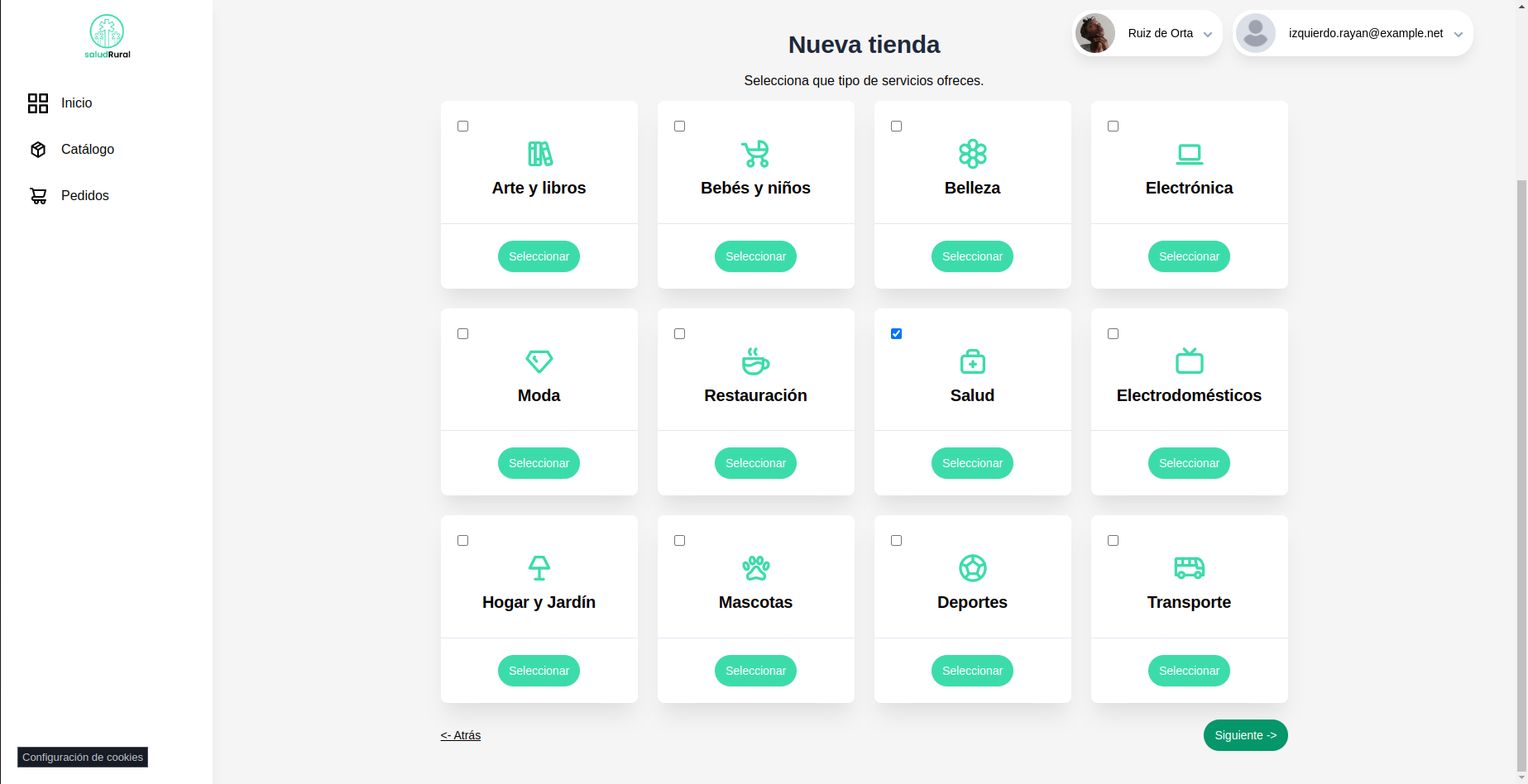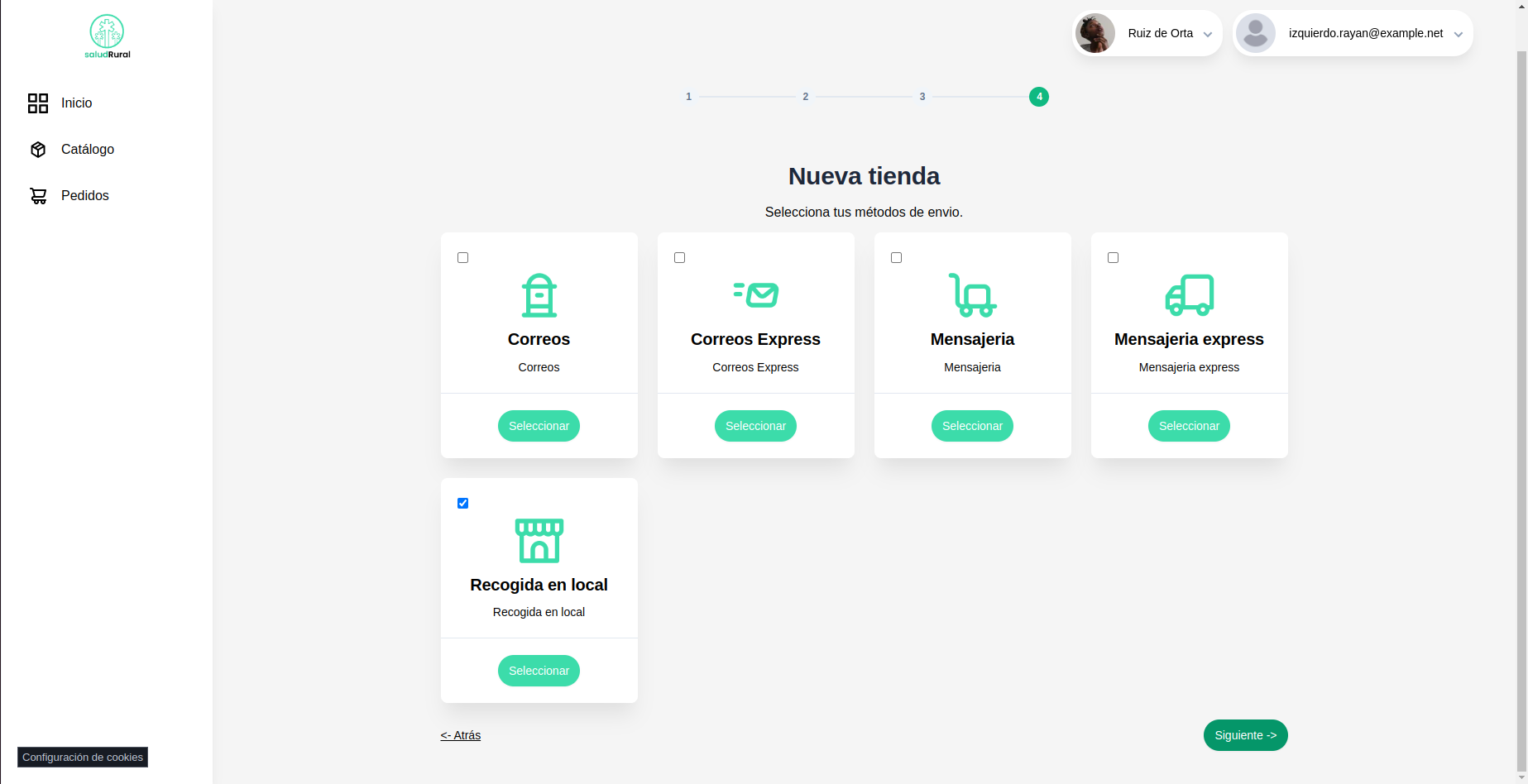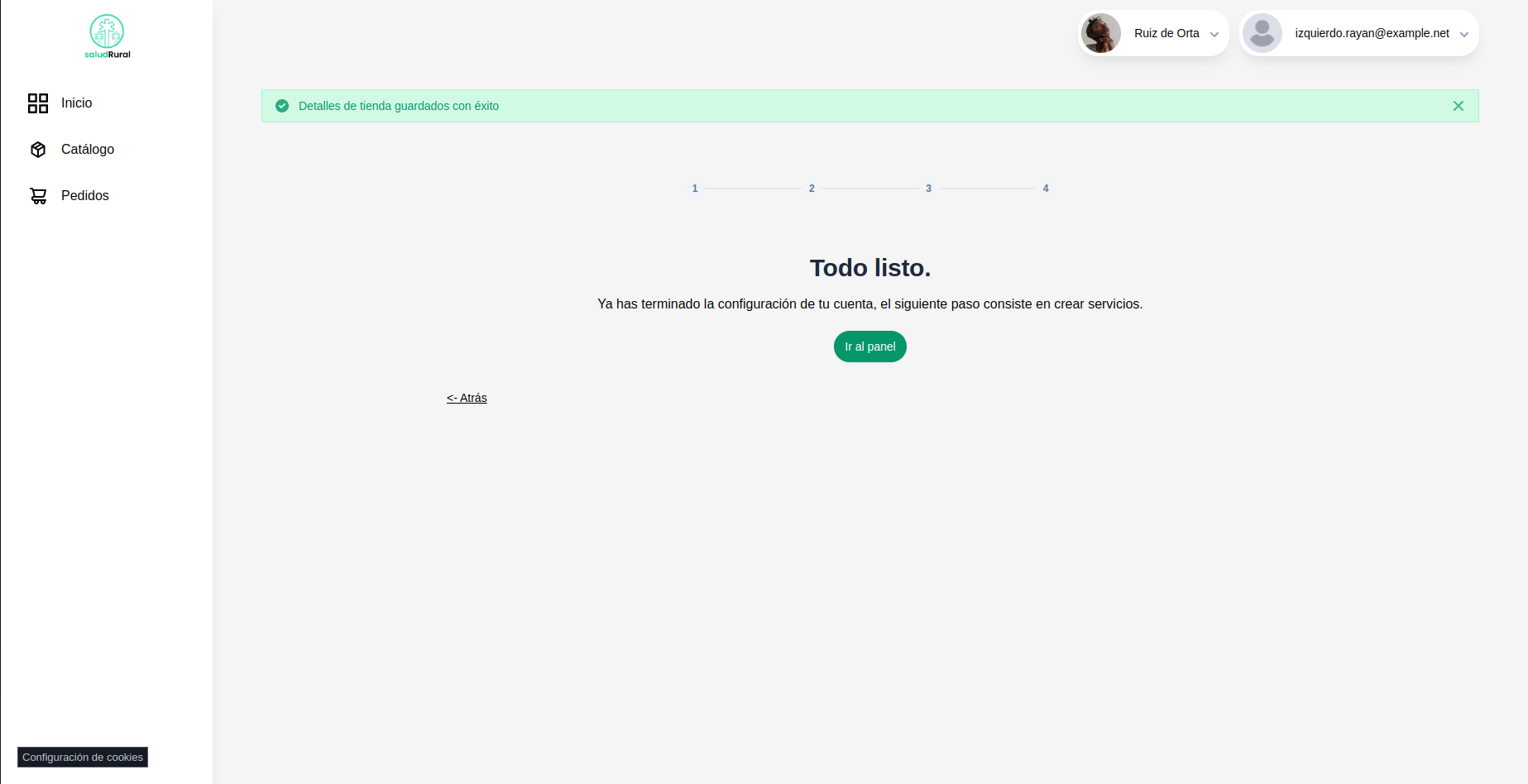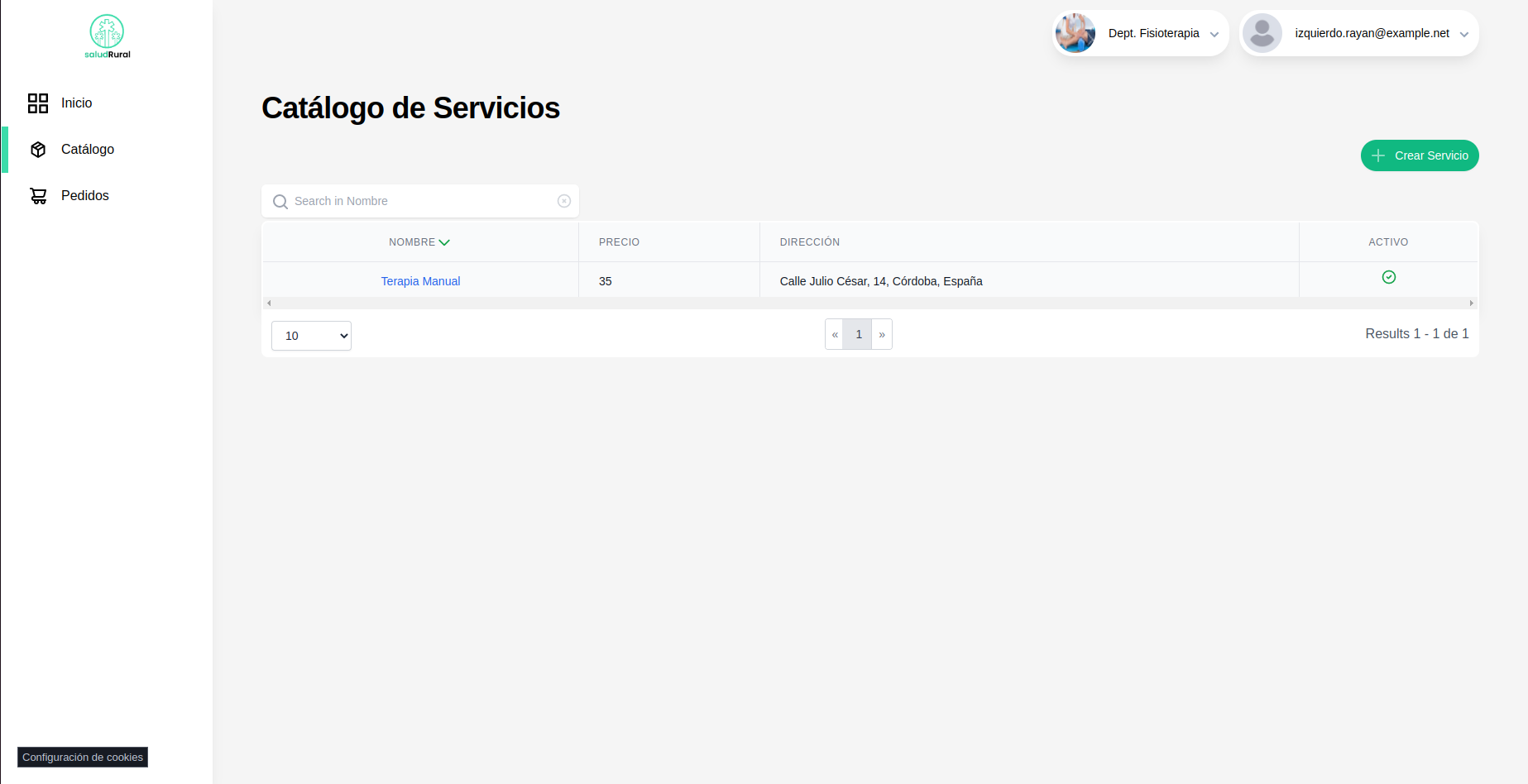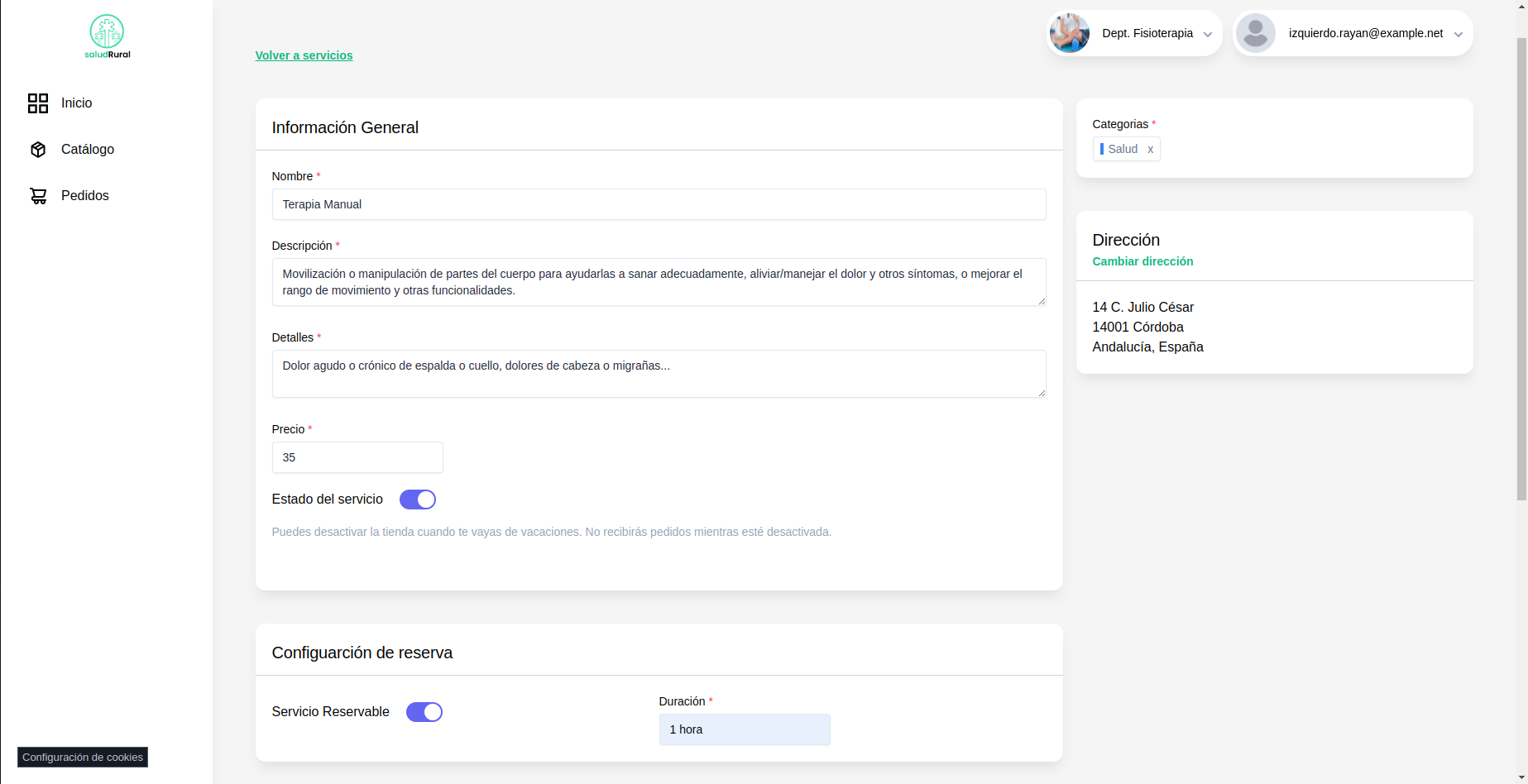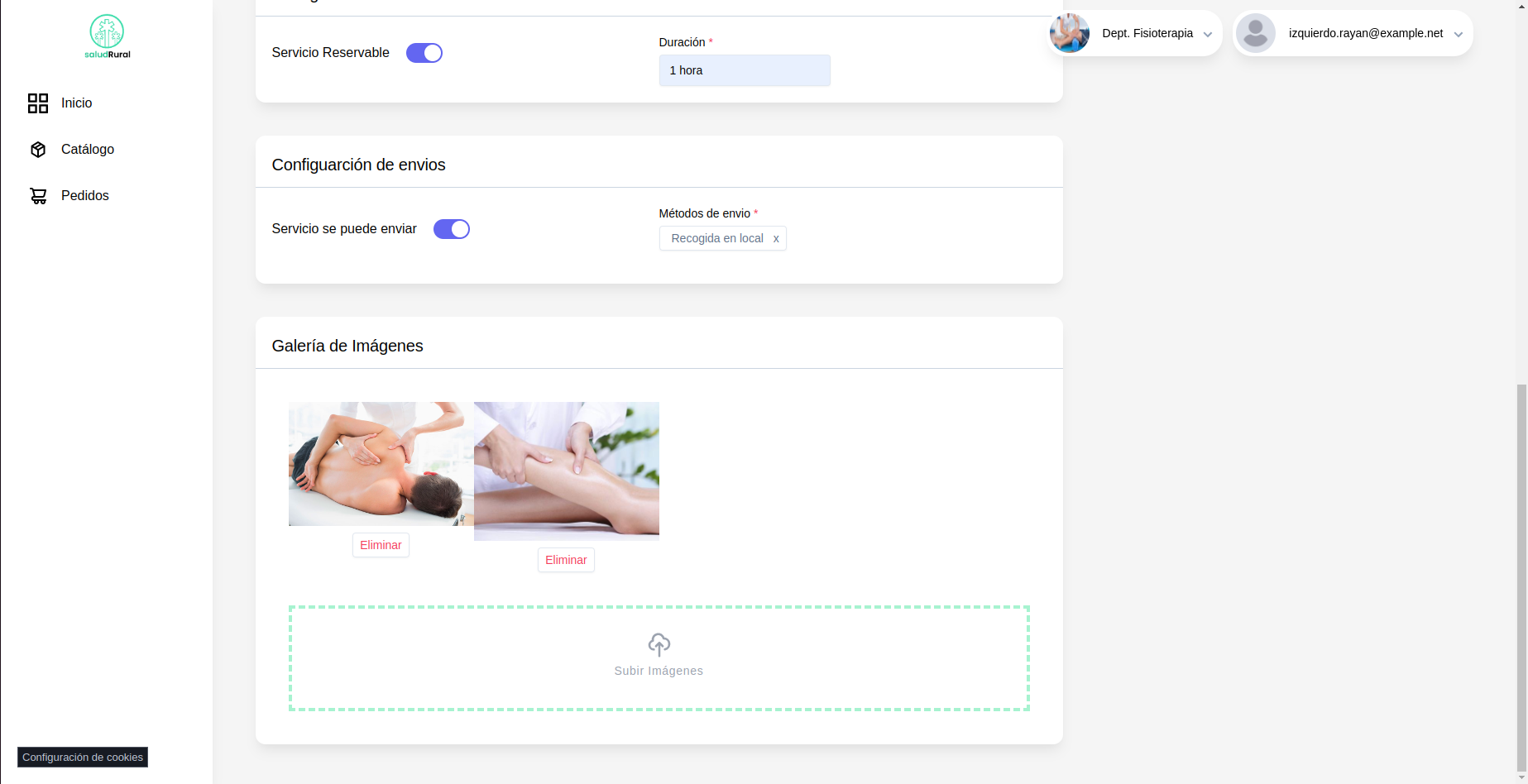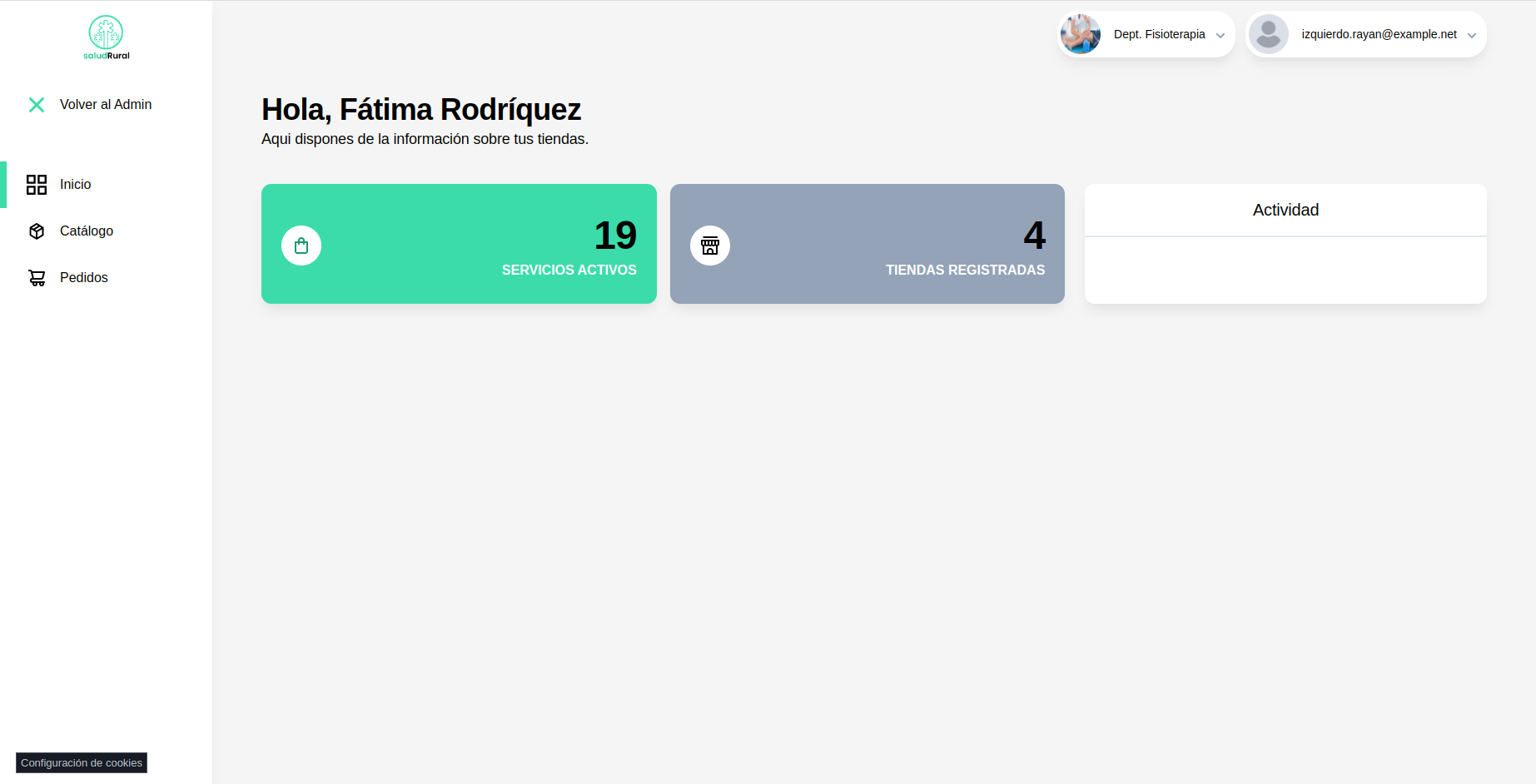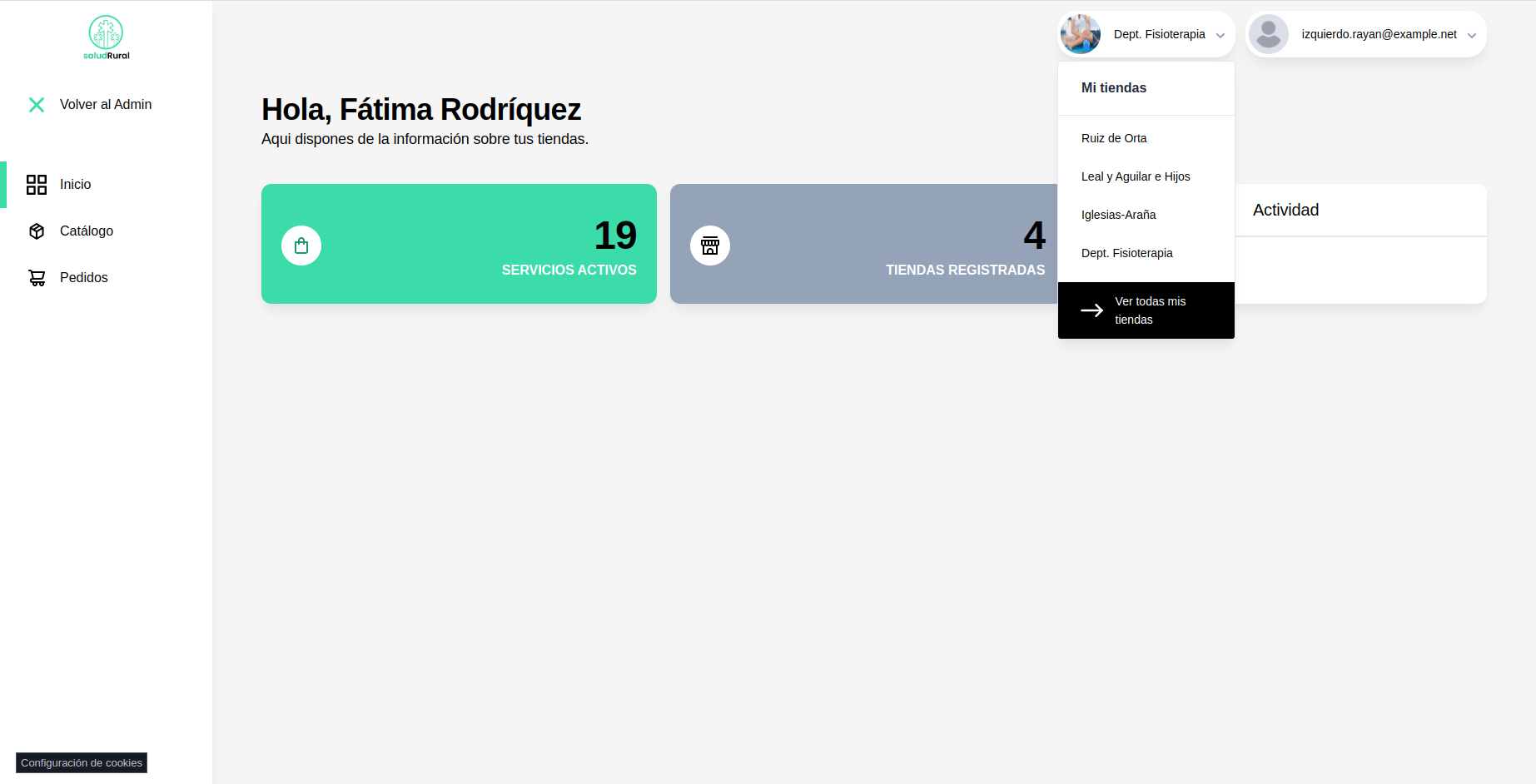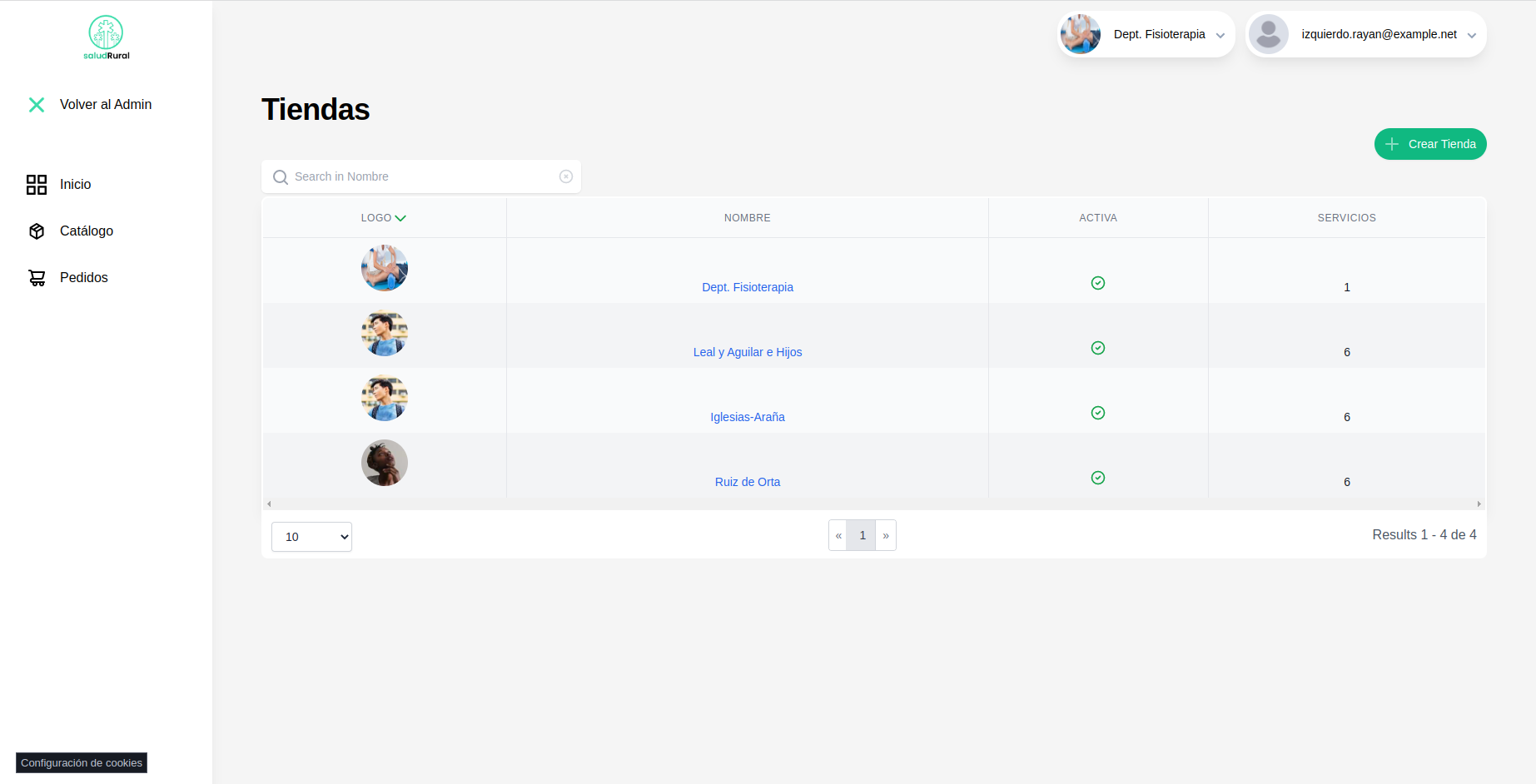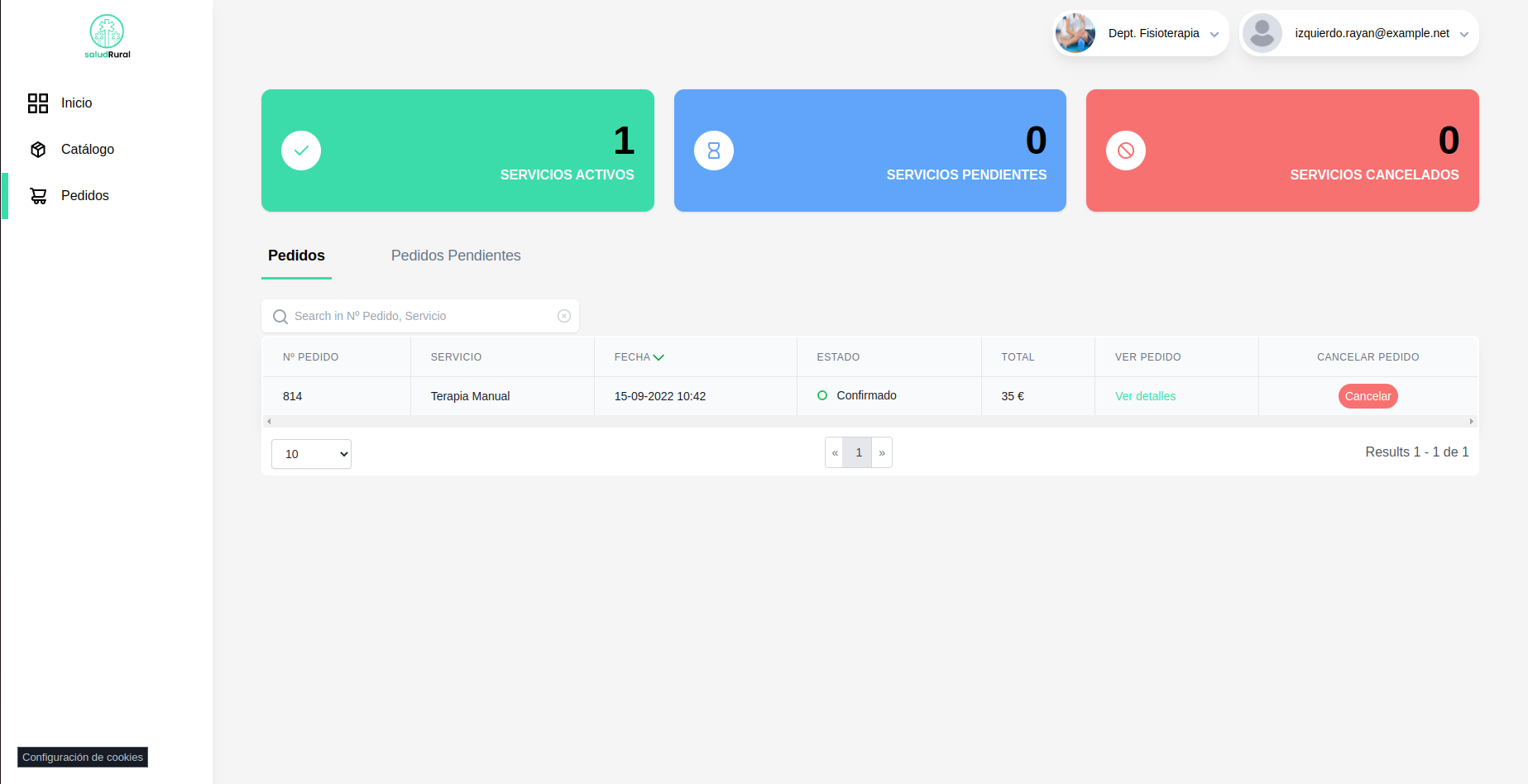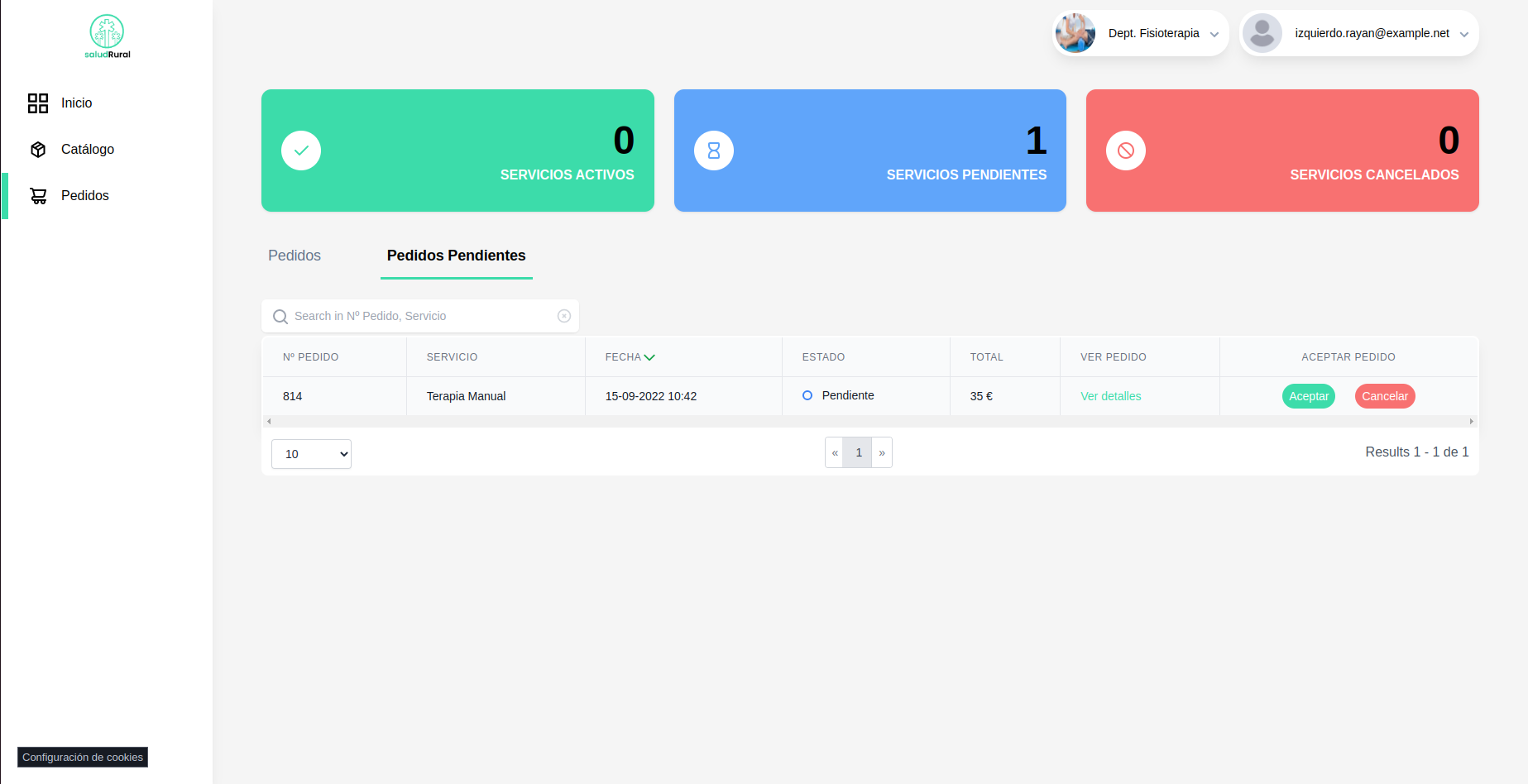I. Accede o crea una cuenta
El primer paso es más que obvio. Deberás ingresar a la plataforma. Para hacerlo, dirígete a la parte superior derecha de la pantalla tal y como se muestra a continuación, y haz clic en “Acceder” o en “Crear cuenta”.
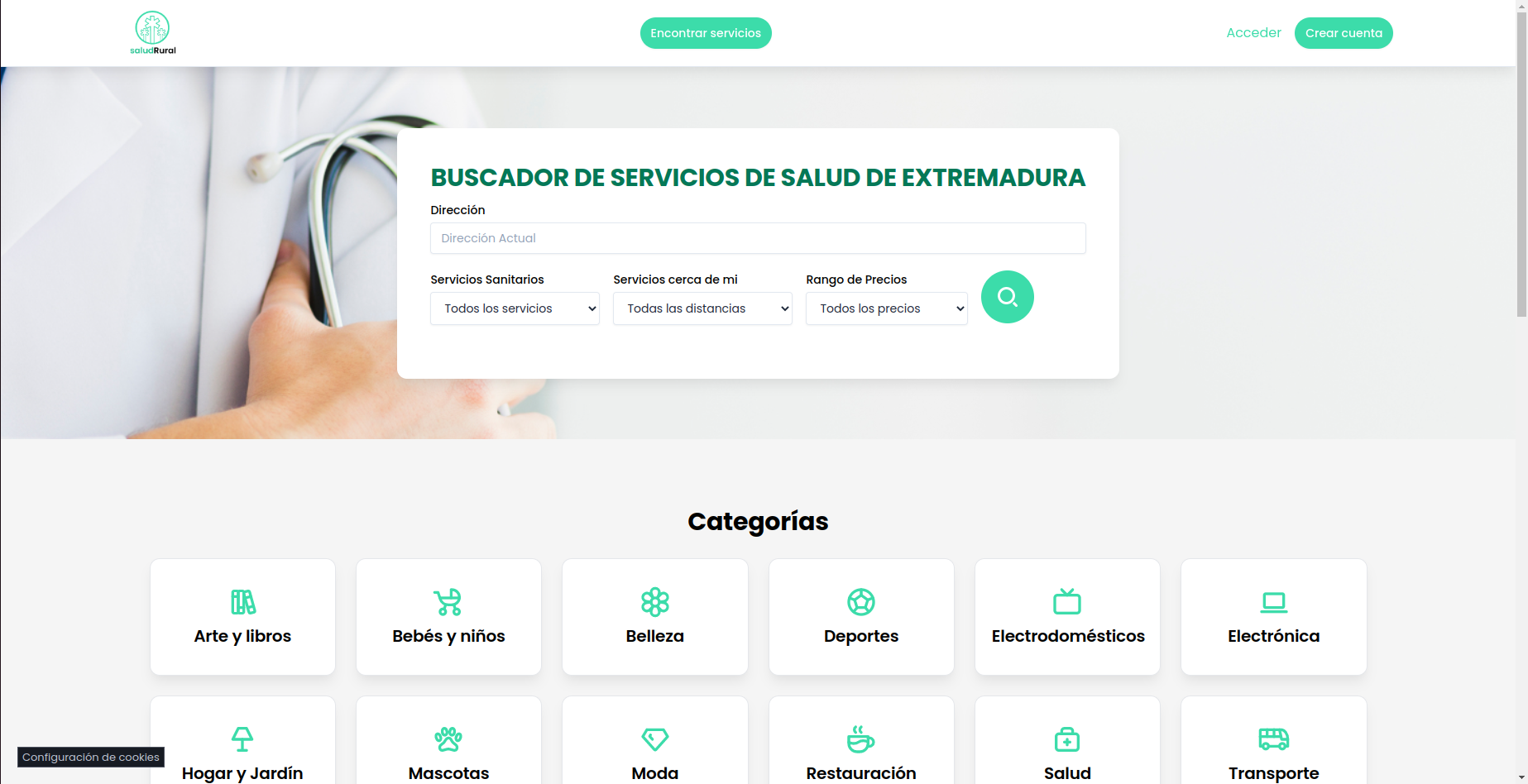
Si haces clic en “Acceder” te aparecerá la siguiente pantalla, donde tendrás varias opciones:
- Entrar con una cuenta de Google: la opción más cómoda y rápida, puesto que usarás una de tus cuentas existentes para iniciar sesión, evitando el proceso de registro.
- Iniciar sesión: en el caso de tener una cuenta en dSalud, podrás simplemente acceder con tu correo electrónico y contraseña, además de verificar el CAPTCHA.
- Regístrate: si no tienes una cuenta, deberás de hacer clic aquí para comenzar el proceso de registro.
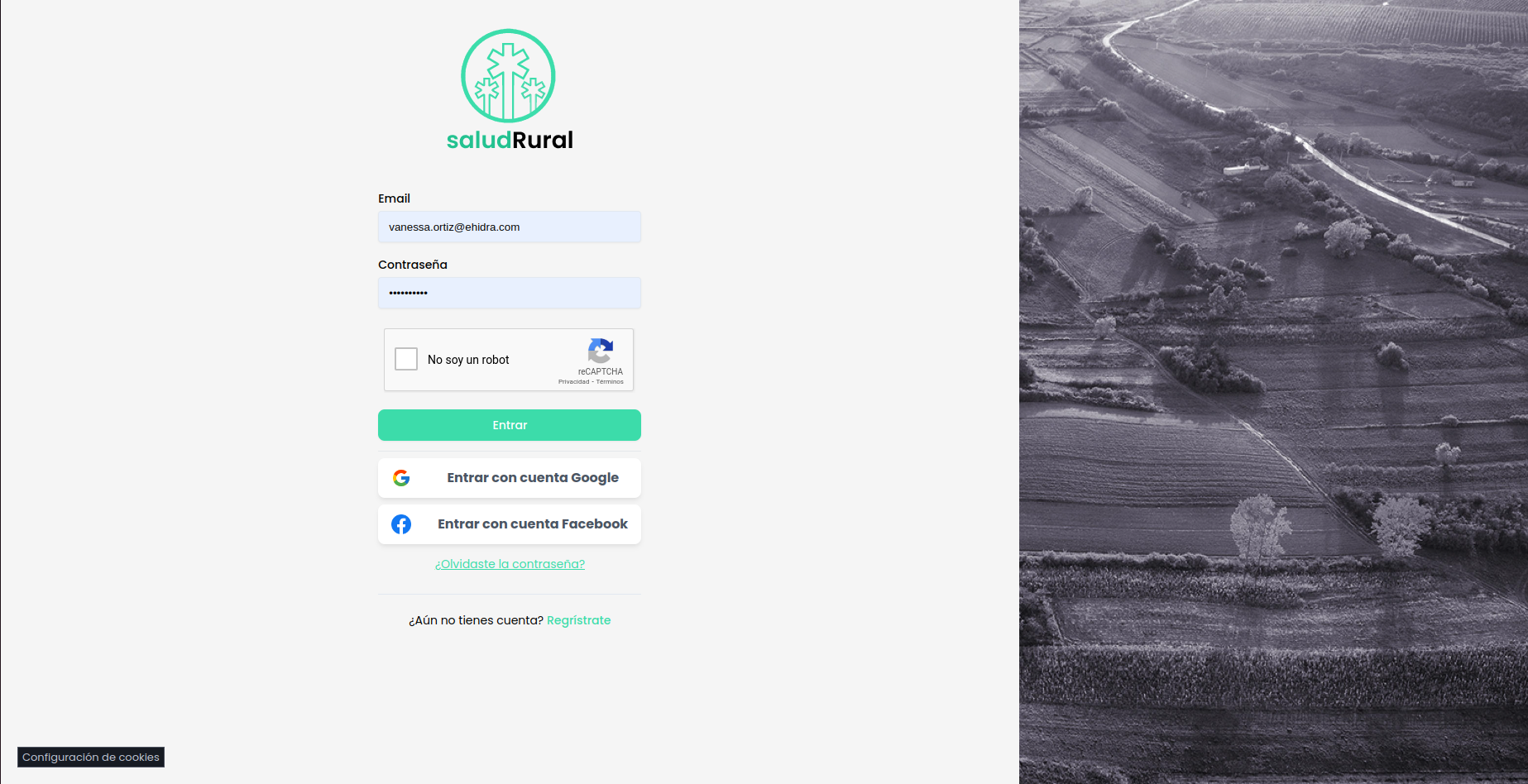
Por otro lado, si haces clic en “Crear cuenta”, pasarás a una ventana donde deberás elegir cómo quieres usar dSalud. En este caso, harás clic en “Quiero comprar” y deberás completar el formulario de registro.
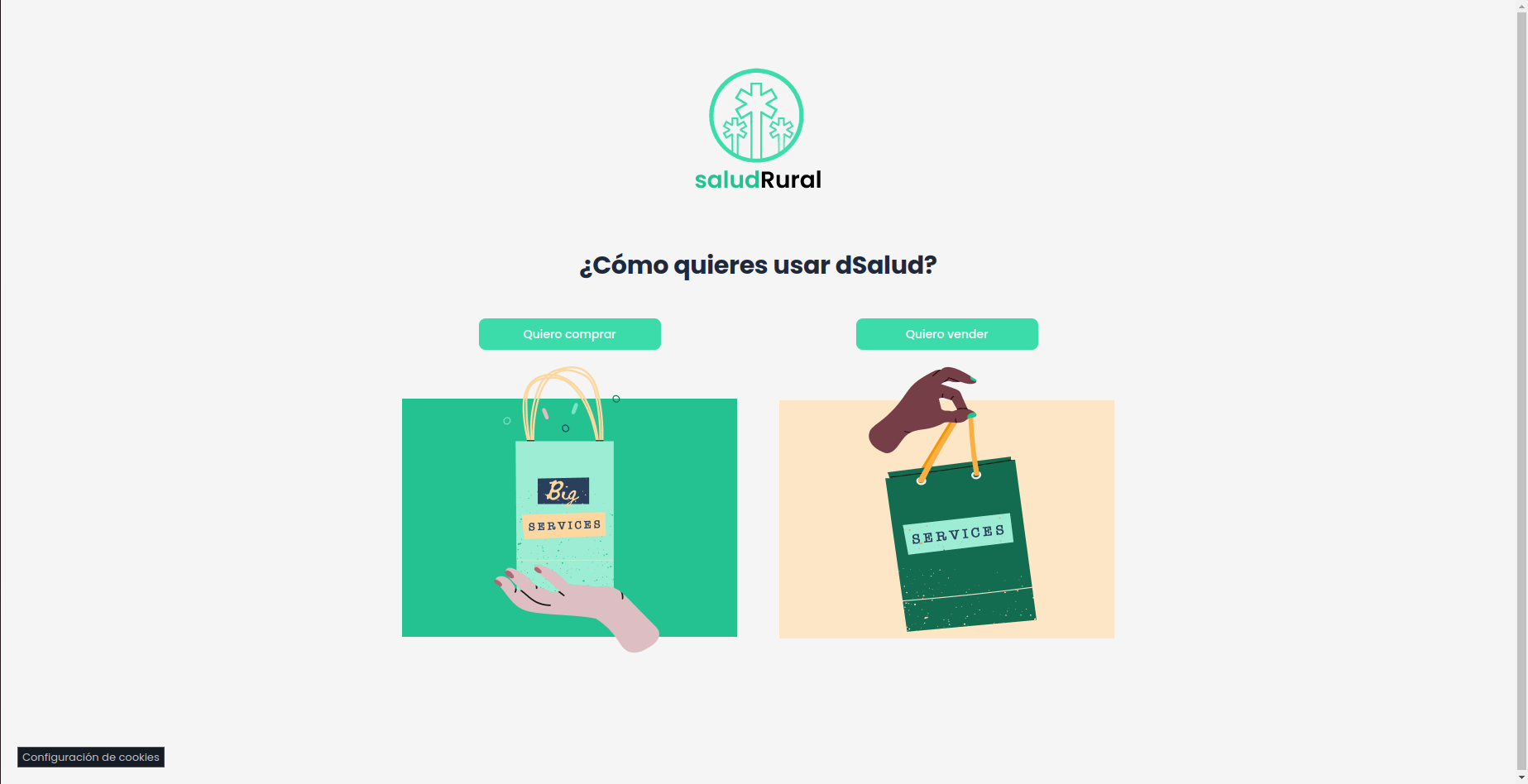
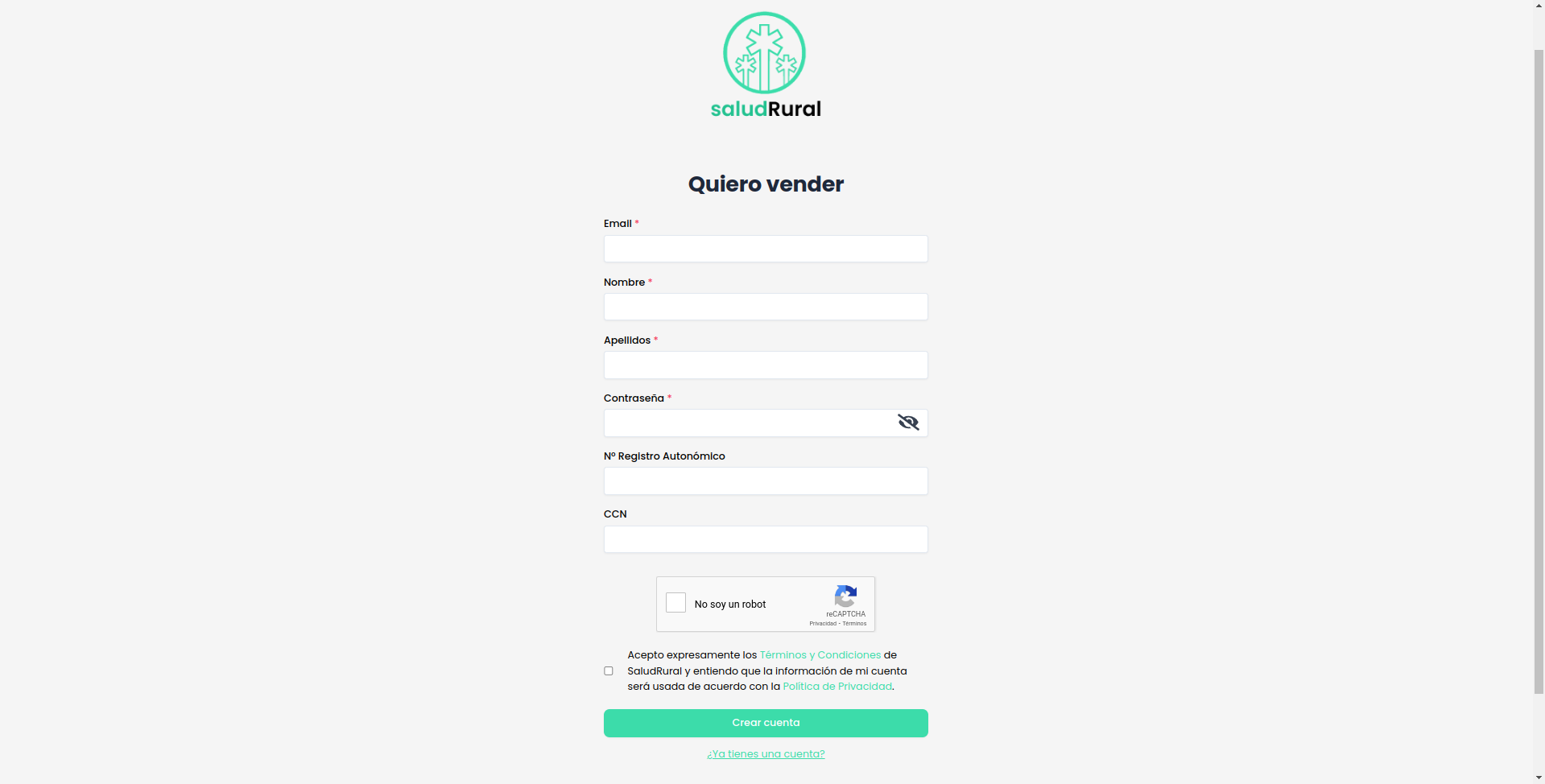
Una vez que hayas hecho clic en el botón de "Crear cuenta", se te enviará un mensaje a tu email con un enlace de confirmación. Deberás ir a la bandeja de entrada del email que usaste, abrir el mensaje que te ha enviado dSalud y hacer clic en el botón que dice "Confirme su correo electrónico". Serás redirigido a otra ventana donde deberás iniciar sesión con tu nueva cuenta.
Ya estás listo para empezar a vender.